상세 컨텐츠
본문
설치에 필요한 조건
기기가 Windows10 2004 이상의 버전을 실행해야 합니다.
19041 이상의 빌드를 실행해야 합니다.
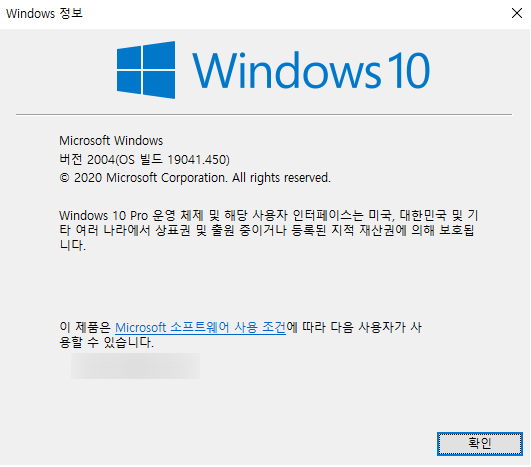
Windows Subsystem for Linux 활성화
먼저 WSL을 활성화 시켜주어야 합니다. PowerShell을 관리자 권한으로 실행합니다.
PowerShell에서 다음 명령어를 입력합니다.
dism.exe /online /enable-feature /featurename:Microsoft-Windows-Subsystem-Linux /all /norestart
가상 머신 플랫폼 옵션 구성요소 사용
WSL 2를 설치하기 전에 "가상 머신 플랫폼" 옵션 기능을 사용하도록 설정해야 합니다.
마찬가지로 PowerShell을 관리자 권한으로 열어 다음 명령어를 입력 합니다.
dism.exe /online /enable-feature /featurename:VirtualMachinePlatform /all /norestart
Linux 커널 업데이트 패키지 다운로드
WSL2를 설치하기 위해 WSL2를 지원하는 WSL커널로 업데이트 하는 과정 입니다. 아래 링크에서 파일을 다운로드 받아 설치합니다.
https://wslstorestorage.blob.core.windows.net/wslblob/wsl_update_x64.msi
*해당 커널 업데이트 패키지는 amd64용 버전이므로 ARM64를 실행하는 시스템에서는 ARM64용 패키지를 받으셔야 합니다.*
WSL2를 기본 버전으로 설정
linux를 설치할 때 WSL2를 사용하도록 설정합니다. 마찬가지로 PowerShell을 관리자 권한으로 실행하여 아래 명령어를 입력 합니다.
wsl --set-default-version 2
WSL용 linux 배포판 설치
Microsoft Store에서 원하는 배포판을 다운로드 합니다. 아래 링크에서 원하는 배포판을 다운로드 할 수 있습니다.
SUSE Linux Enterprise Server 12 SP5
SUSE Linux Enterprise Server 15 SP1
Linux 설정
새로 설치된 리눅스 배포판을 처음 시작하면 user 계정을 생성해야 합니다. username를 입력하고 암호를 설정합니다.
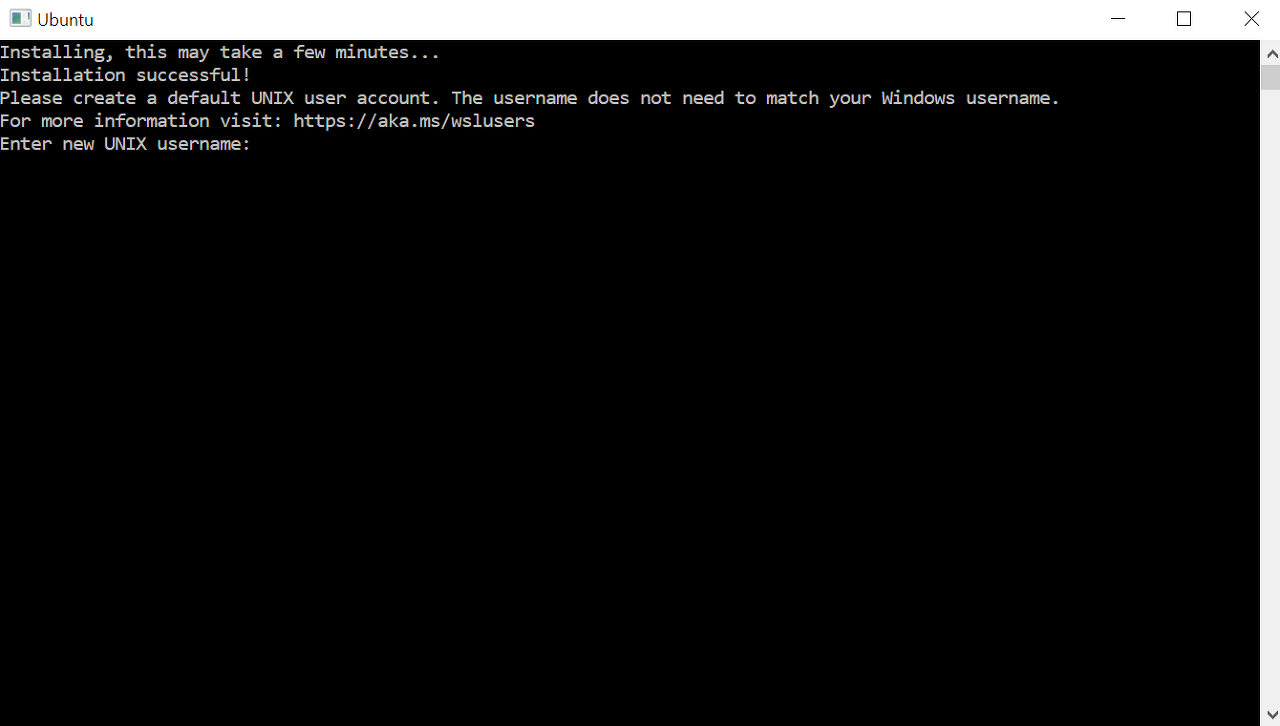
Windows Terminal 설치
개인적으로 Windows Terminal을 사용하시는걸 추천 드립니다. 아래 링크에서 설치할 수 있습니다.
https://www.microsoft.com/store/productId/9N0DX20HK701
Get Windows Terminal - Microsoft Store
Download this app from Microsoft Store for Windows 10. See screenshots, read the latest customer reviews, and compare ratings for Windows Terminal.
www.microsoft.com
Windows Terminal에서 Linux 배포판을 기본으로 설정
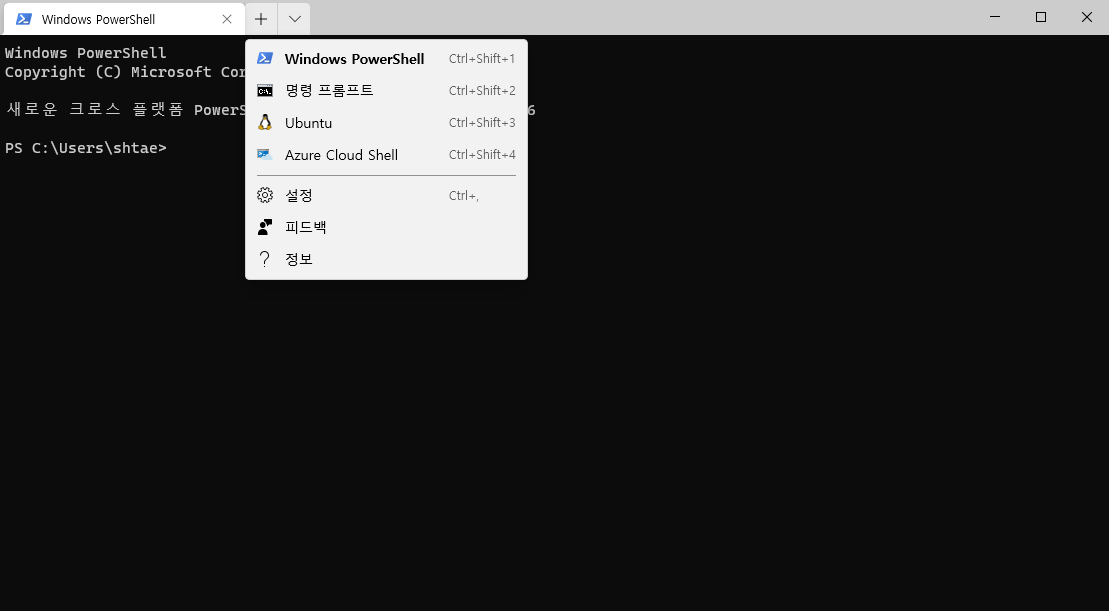
설정에 들어갑니다.
// To learn more about profiles, visit https://aka.ms/terminal-profile-settings
"profiles":
{
"defaults":
{
// Put settings here that you want to apply to all profiles.
},
"list":
[
{
// Make changes here to the powershell.exe profile.
"guid": "{61c54bbd-c2c6-5271-96e7-009a87ff44bf}",
"name": "Windows PowerShell",
"commandline": "powershell.exe",
"hidden": false
},
{
// Make changes here to the cmd.exe profile.
"guid": "{0caa0dad-35be-5f56-a8ff-afceeeaa6101}",
"name": "명령 프롬프트",
"commandline": "cmd.exe",
"hidden": false
},
{
"guid": "{2c4de342-38b7-51cf-b940-2309a097f518}",
"hidden": false,
"name": "Ubuntu",
"source": "Windows.Terminal.Wsl"
},
{
"guid": "{b453ae62-4e3d-5e58-b989-0a998ec441b8}",
"hidden": false,
"name": "Azure Cloud Shell",
"source": "Windows.Terminal.Azure"
},
{
"guid": "{07b52e3e-de2c-5db4-bd2d-ba144ed6c273}",
"hidden": false,
"name": "Ubuntu-20.04",
"source": "Windows.Terminal.Wsl"
}
]
},
해당 부분에서 원하는 Linux 배포판의 GUID를 복사합니다.
// To view the default settings, hold "alt" while clicking on the "Settings" button.
// For documentation on these settings, see: https://aka.ms/terminal-documentation
{
"$schema": "https://aka.ms/terminal-profiles-schema",
"defaultProfile": "{07b52e3e-de2c-5db4-bd2d-ba144ed6c273}",이 부분에 defaultProfile에 아까 복사했던 Linux 배포판의 GUID를 붙여넣어 줍니다.
이제 다음부터는 Windows Terminal을 실행할 때 해당 Linux 배포판이 기본으로 실행됩니다.
'Linux > WSL' 카테고리의 다른 글
| Microsoft Store가 제한된 환경에서 WSL 이용하기 (1) | 2020.09.18 |
|---|---|
| WSL2에서 GUI 프로그램 실행하기: 2편 MobaXterm 사용하기 (2) | 2020.09.18 |
| WSL2에서 GUI 프로그램 실행하기: 1편 XcXsrv 사용하기 (1) | 2020.09.18 |


